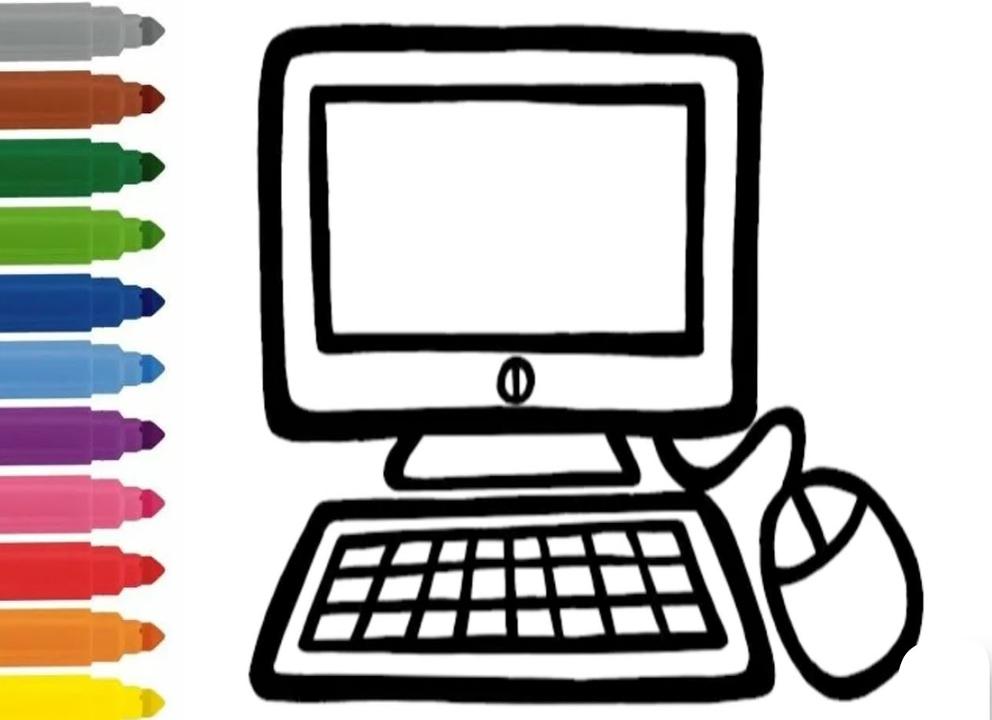
- Загадки про дискету
- Загадки про клавиатуру
- Inkscape
- Обучающие детские раскраски
- Лучшие приложения для рисования на планшете для любителей
- Paint
- Clip Paint Studio PRO
- Autodesk Sketchbook Pro 7
- ArtRage 6
- GIMP
- MyPaint
- Graffiti Studio
- Livebrush
- Использование эффектов
- Общие положения
- Artweaver
- «Подводные камни» в изучении компьютерной графики
- Как нарисовать ноутбук
- Рисуем ноутбук обычным карандашом
- Ноутбук и горы на рабочем столе
- Рисуем стильный ноутбук
- Современные технологии для малышей
- Ноутбук
- Чему может научить раскраска ребенка
- Раскраски для детей по возрасту
- Рисовалки для iPad
- MyBrushes Pro
- Paper
- Inspire
- Раскраски детям
- Как рисовать в Ворде
- Редактирование фигур
- Изменение заливки фигур
- Изменение цвета контура рисунка
- Изменения стиля фигуры
- Добавление эффектов
- Передний и задний план
- Что делать, если при перемещении текста передвигается фигура?
- Расширенные опции форматирования изображений
- Заливка и границы
- Эффекты
- Макет и свойства
- Рисование объёмных фигур
- Заключение
Загадки про дискету
Загадки про дискету для детей с ответами.Загадка №79
Хоть по объёму и мала,Информацию хранит она.Знаем все устройство этоНазывается…
(Ответ: Дискета)
***
Загадка №80
Хоть на вид совсем мала –Много тайн хранит она.Деткам – сказочку расскажет,Мультик маленький покажет.И задаст загадку, назовет отгадку.Взрослым, тем в делах поможет,И скучать не даст им тоже.Все что нужно им – расскажет,Нарисует и покажет.Словом, – нужная вещица,Всем в хозяйстве пригодится.Вы все поняли, что это –
(Ответ: Дискета)
***
Загадка №81
Это – пластинка. Она – небольшая.На ней сохранится картинка любая.И информацию разную тожеНа эту пластинку записывать можешь.Запишешь – и все сохранится на ней.Ты лишь в дисковод ее вставь поскорей.Поможет тебе и зимою, и летомПомощница славная эта –
(Ответ: Дискета)
***
Загадка №82
Хоть сама невелика:И компактна, и легка,Сотня умных словарейМожет поместиться в ней.В ней разместишь ты программыИ для папы, и для мамы!Без разбора, все подрядК ней за помощью спешат.Без мобильника и рацииВыдаст нужную для вас информацию.В упаковке, как конфета,В дисковод войдет…
(Ответ: Дискета)
***
Загадка №83
У компьютера лежала.Было дел у ней немало.Всем желающим подрядЗаписать и передать.Сколько лет она трудилась,И, поверьте, не ленилась.Но берут свое года,Она исчезла – в никуда.Никто о ней не вспоминает.Другую смело обнимают.Другая и компактней, и умнее,И больше сохранить всего сумеет.
(Ответ: Дискета)
***
Загадки про клавиатуру
Загадки про клавиатуру для детей с ответами.Загадка №44
На доске по строчечкеРазместились кнопочки.Догадайтесь мальчики,Как здесь тыкать пальчиком?
(Ответ: Клавиатура)
***
Загадка №45
Лежит дощечка у экрана,Буквам, кнопкам она мама!Знает русский алфавитИ английским удивит.Очень умная натура!Это что?
(Ответ: Клавиатура)
***
Загадка №46
Много кнопок, цифры, буквы,«Enter», «Shift», «F2», «F5»,На английском и на русскомМожно, дети, с ней писать.Пальцами стучу по ней.Кто она? Скажи скорей!
(Ответ: Клавиатура)
***
Загадка №47
Нет, она – не пианино,только клавиш в ней – не счесть!Алфавита там картина,знаки, цифры тоже есть.Очень тонкая натура.Имя ей…
(Ответ: Клавиатура)
***
Загадка №48
Здесь почти что сотня клавиш.Лучше, коль с умом надавишь.Есть поменьше, есть побольше.Присмотрись ты к ним подольше:Цифры, буквы, знаки, стрелы,Есть здесь Shift, Caps Lock, пробелы.Да, богатая натураУ моей …
(Ответ: Клавиатуры)
***
Загадка №49
На ней кнопок очень много:Алфавит и цифры есть.Чтобы слово написать,Нужно кнопки нажимать.
(Ответ: Клавиатура)
***
Загадка №50
Много клавиш есть на нейНабирай слова скорей!Вот где пальцам — физкультура.Это кто?
(Ответ: Клавиатура)
***
Загадка №51
По клавишам прыг да скок –Бе-ре-ги но-го-ток!Раз-два и готово –Отстукали слово!Вот где пальцам физкультураЭто вот – …
(Ответ: Клавиатура)
***
Inkscape
Платформы: Windows, MacOS, Linux;
Векторный редактор
Inkscape считается лучшей бесплатной альтернативой Adobe Illustrator, но он более прост в установке и освоении и распространяется на некоммерческой основе. Софт подходит для создания любых артов, от простых эскизов до сложных векторных картин и отрисовки мультиков. В программу включены гайды и инструкции, которые помогут начать успешно работать практически сразу после открытия софта.
Интерфейс Inkscape оптимизирован под любой тип управления, поэтому вы можете создавать и изменять различные фигуры и добавлять символы при помощи мышки, тачпада или сенсорного экрана, также есть поддержка стилуса. В редакторе можно свободно вставлять в проект растровые изображения и превращать их в вектор, сохраняя высокое качество и реалистичность картинки.
Преимущества Inkscape:
Обучающие детские раскраски
Детские раскраски это не только развлечение, но и серьезная подготовка к школьному обучению. Мало того, что работая карандашом ребенок укрепляет и развивает мелкие мышцы кисти, раскраски сами по себе могут нести обучающий элемент. У нас на сайте есть раскраски с прописями, раскраски азбука, с цифрами. Такие раскраски выделены в специальный раздел «Обучающие раскраски»: математические раскраски для детей постарше, где нужны цвет «зашифрован» цифрой, которую надо вычислить, простые раскраски с буквами, цифрами для из изучения. Раскраски с Правилами дорожного движения, прописи, азбуки и многое другое.
Лучшие приложения для рисования на планшете для любителей
Новичкам и любителям лучше использовать простые приложения с интуитивно понятным интерфейсом.
Во-первых, привыкнуть к таким редакторам будет проще, нежели к сложным профессиональным студиям.
Во-вторых, перегруженный интерфейс профессиональных редакторов может отпугнуть начинающих творцов.
Paint
Самый простой вариант, представляющий собой рисовалку, уже установленную на компьютеры под управлением операционной системы Windows.
Здесь довольно узкий набор возможностей, поэтому новичок не потеряется в куче кнопок и элементов. Отличный вариант для тех, кто только купил девайс и еще не успел к нему привыкнуть.
К тому же, Пэйнт в каком-то смысле “объясняет” принцип работы стилуса, причем делает это доступно. Конечно, создавать многослойные работы в нем не получится, но в целом, это отличная подготовка перед более функциональными редакторами!
Clip Paint Studio PRO
Графическая студия, разработанная для создания иллюстраций в стиле японской анимации. Заточенность под мангу не мешает пользователям рисовать в традиционных стилях.
Даже наоборот — интересные возможности, добавленные для манги, отлично дополняют рисунки другого формата. Есть много готовых фигур, которые можно срисовать — это и интуитивный интерфейс, делают ПО дружелюбным для любителей.
Имеется две версии: для манги и для всего остального. У каждой версии есть бесплатный период.
Autodesk Sketchbook Pro 7
Несмотря на то, что Autodesk это профессиональная программа, новичкам она тоже подойдет. Это связано с тем, что разработчики ПО вместо названий элементов, использовали иконки, понятные с первого взгляда.
Такой подход гарантирует быстрое привыкание и применение всех возможностей редактора, а их здесь немало! Имеется пробная версия.
ArtRage 6
Интерфейс и навигационные элементы софта напоминают Paint, и так же, как и в Пейнте, это значительно облегчает творческий процесс. Особенно для начинающих иллюстраторов.
ПО ориентировано на создание и редактирование реалистичных изображений. Стоит 79 долларов, а версии обновляются несколько раз в год.
С каждым обновлением расширяется набор возможностей и добавляются новые языки.
GIMP
Бесплатная программа для рисования и работы с фотографиями. В GIMP можно настраивать цветокоррекцию, яркость, контрастность, а также создавать картины с нуля.
Исходный код программного обеспечения доступен каждому желающему, поэтому обновления выходят часто, и каждое привносит функции/настройки, действительно важные для пользователей. Редактор может работать почти со всеми возможными форматами изображений, поэтому считается одним из самых универсальных на рынке. Его используют как любители, так и профессионалы.
MyPaint
Если вы хотите научиться рисовать в традиционных стилях, я советую данный редактор. С помощью этого софта можно создавать настоящие картины, в общепринятом смысле этого слова.
Считается, что привыкнуть к MyPaint сложно, но в то же время, интерфейс очень простой. Здесь можно настроить неограниченные размеры рабочего пространства, а также импортировать цвета, мазки и кисти из других программ.
Есть версии для всех существующих операционных систем, в том числе и для Windows 10. Некоторые состоявшиеся иллюстраторы советуют новичкам именно MyPaint, говоря, что после того, как пользователь привыкнет к программному обеспечению, никакие другие редакторы ему больше не понадобятся.
Graffiti Studio
Название говорит само за себя. Это студия, предназначенная для создания граффити. Она подойдет художникам комиксов и всем тем, кто работает в стилистике настенных изображений.
Фишка ПО в том, что пользователь может выбрать любую поверхность, предназначенную для реального граффити. Это может быть машина, грузовик, кирпичная стена, железный забор и прочее.
Также видны потеки краски, разводы, не высохшие части. Всё это делает исходный результат довольно реалистичным.
Livebrush
Очень простая программа, в которой иллюстраторы набивают руку. Здесь нельзя создать сложные картины и изображения, но удобно делать наброски для других редакторов.
Некоторые художники рисуют в Livebrush абстрактные иллюстрации.
Советую ознакомиться со всеми вышеперечисленными вариантами, и выбрать 2-3 из них.
После того, как вы привыкнете к новому занятию, а инструментов и функций софта уже будет не хватать, переходите в профессиональные студии.
Использование эффектов
А еще при рисовании в данном тестовом редакторе можно использовать разнообразные эффекты. После того, как мы завершим наше изображение, нажимаем на него и открываем «Эффекты тени».
Здесь выбираем тень для нашего рисунка.
В случае если понадобится заливка, то надо жмякнуть по «Заливка фигуры». Так вы установите подходящий вам цвет.
А также можно изменить цвет контура фигуры. Понадобится кликнуть на «Контур фигуры», а затем выбрать любой цвет.
А еще мы можем установить объем рисунка, данная функция отвечает за эффекты. Нажимаем на «Объем», потом по любому эффекту. Теперь рисунок будет иметь форму, которую выберете.
Общие положения
Для рисования используются стандартные фигуры, меню которых всплывает после выполнения команды Вставка-Фигуры. Все фигуры разделены на разделы, каждая имеет свое имя.
Для работы нужно открыть меню, щелчком выбрать фигурку, перевести курсор на рабочее поле программы, растянуть левой кнопкой автофигуру до нужного размера. На выделенной фигуре угловые и серединные маркеры позволяют менять ее размеры, зеленой точкой можно делать повороты, левой кнопкой передвигать по листу. Все операции с фигуркой доступны после ее выделения и клика на кнопке Формат на панели инструментов. В рисунке бабочки основным разделом является Основные фигуры.
Artweaver
Платформы: Windows
Растровый редактор
Это полноценный инструмент для рисования, поставляемый вместе с широким набором предварительно настроенных реалистичных кистей. Вы можете применять их с уже готовыми настройками либо по своему усмотрению изменить установки, чтобы добиться более креативного результата. Рисовать можно при помощи стилуса и планшета либо курсором мышки. Можно также управлять процессом при помощи тачпада.
Вы можете создавать сложные изображения, используя ручки для каллиграфии, кисти Conte, аэрографы, а также широкий выбор узоров и текстур. Работа с проектом основана на создании слоев, поэтому каждый созданный элемент можно свободно редактировать, трансформировать, удалять и откатывать изменения.
Особенности Artwear:
«Подводные камни» в изучении компьютерной графики
Распространено заблуждение, что для создания работ высокого уровня достаточно хороших навыков использования инструментов графического дизайна. Однако, само по себе владение программами – только часть того, чему должен научиться будущий дизайнер.
Практика показывает, что только около половины учеников, освоив тот или иной графический редактор, начинают создавать изображения и объекты с гармоничной композицией и цветовой гаммой. Чаще всего, эти ребята попутно обучаются в художественных школах или это – проявление их природной одаренности.
В ходе обучения будущие графические дизайнеры сталкиваются с рядом трудностей. Проблемы могут быть связаны с:
- подбором гармоничной цветовой палитры;
- построением композиции;
- работой с текстами.
Изучение компьютерной графики и анимации подразумевает знакомство с принципами построения композиции, подбора цветов и многими другими вопросами, связанными с дизайном и 3D-моделированием.
Популярные статьи
Высокооплачиваемые профессии сегодня и в ближайшем будущем
Дополнительный заработок в Интернете: варианты для новичков и специалистов
Востребованные удаленные профессии: зарабатывайте, не выходя из дома
Разработчик игр: чем занимается, сколько зарабатывает и где учится
Как выбрать профессию по душе: детальное руководство + ценные советы
Программа обучения компьютерной графике для детей включает в себя выработку художественного чутья и вкуса, которые дают возможность выбирать оптимальные решения при работе над изображениями.
«Подводные камни» в изучении компьютерной графики
Помимо общих правил, которые необходимо соблюдать в работе над графическими проектами, очень важна выработка у детей умения правильном мыслить и грамотно применять освоенные в ходе обучения инструменты.
Важно, чтобы ребенок умел точно сформулировать для себя задачу, определиться с акцентами и методами привлечения внимания зрителей к ключевым моментам проекта.
Суммируя, можно сказать, что курсы компьютерной графики и анимации помимо овладения навыками работы с различными графическими редакторами должны давать обучающимся знания в таких областях, как грамотное построение композиции и работа с цветовыми гаммами. В ходе обучения ребята учатся анализировать информацию и творчески подходить к сложным проектам.
Как нарисовать ноутбук
Сегодня время не стоит на месте, и художникам тоже приходится это учитывать. Так что если несколько сотен лет назад на натюрмортах присутствовала исключительно посуда, фрукты или только что пойманная дичь, то сегодня на таких картинах можно увидеть всяческие изобретения современности, в том числе и ноутбук. И если вы думаете, что изобразить этот гаджет будет слишком сложно, то вы ошибаетесь: научиться тому, как нарисовать ноутбук очень и очень легко.
Рисуем ноутбук обычным карандашом
Карандашная техника – это то, с чего стоит начать каждому уважающему себя художнику. Потому для начала мы разберемся, как нарисовать ноутбук карандашом.
Начинаем с общих черт: рисуем две половинки ноутбука, со стороны напоминающие раскрытую книгу. На нижней намечаем клавиатуру и сенсор – пока без деталей.
Потом нарисуем на экране что-то забавное, добавим основные кнопки.
А затем наведем все крупные детали маркером. Не забываем о кнопках внизу сенсора.
И, конечно же клавиатура. Если вы достаточно усидчивы, то можете прописать на ней каждую буковку, но куда быстрее будет просто поставить точечки.
Все, карандашный ноутбук теперь совсем готов.
Ноутбук и горы на рабочем столе
В предыдущем разделе мы наметили изображение на рабочем столе очень схематично. А сейчас займемся этим более скрупулезно – поучимся, как нарисовать ноутбук поэтапно.
Начинаем, как обычно, с общей формы: вначале нарисуем нижнюю часть, на которой будет располагаться сенсор и клавиатура
Пока что делаем очень легкий набросок карандашом — на этом этапе очень важно наметить все ровненько и аккуратно
Теперь наведем маркером нижнюю крышку. Не забывайте, что у нее есть толщина — небольшая, но все-таки есть.
Изобразим верхнюю крышку с экраном. Она будет направлена к нижней под прямым углом.
А сейчас нарисуем экран, клавиатуру и сенсор. Можно еще добавить веб-камеру.
И самое интересное — рисуем на экране горы. Они будут высокие, острые — настоящие скалы.
Для того, чтобы все смотрелось максимально естественно, добавим падающую тень, слегка тонируем клавиатуру и экран, а еще нарисуем идущий к ноутбуку проводок.
На этом рисунок окончен — мы справились.
Рисуем стильный ноутбук
Помимо технических характеристик, люди при выборе ноутбука часто учитывают еще и его дизайн, ведь приятно держать в руках не только полезную, но и красивую вещицу. Попробуем нарисовать стильный, красивый ноутбук — попробуйте, все получится.
Сначала нарисуем два прямоугольника. Следите за линиями и перспективой — части ноутбука не должны заваливаться.
Теперь добавим толщины — теперь половинки гаджета будут похожи на две невысокие коробочки.
Изобразим экран — внутри верхней «коробочки» надо сделать прямоугольник поменьше.
И, конечно же, нужно наметить клавиатуру и сенсор.
После этого надо окончательно все навести. Контур должен быть ровным, аккуратным, без разрывов и зазубрин. Еще можно добавить на экран и корпус изогнутых обтекаемых линий — они будут смотреться очень здорово. И обязательно надо прорисовать каждую кнопочку на клавиатуре и корпусе. Можно нарисовать кнопки в точности так, как они расположены на реальном ноутбуке или просто расчертить все на квадратики.
На этой ноте этот рисунок можно считать завершенным.
Современные технологии для малышей
Современные детки с самого раннего возраста приобщаются к технологиям, потому будет очень полезно связать творчество и технику. Этот раздел поможет понять, как нарисовать ноутбук для детей.
Подойдем с нестандартной стороны — начнем рисовать ноутбук с толщины нижней части.
А потом дорисуем всю остальную нижнюю крышку — здесь будет клавиатура.
Теперь очередь второй крышки — на ней будет экран.
И, конечно, надо дорисовать все необходимые детали — очертить экран, наметить клавиатуру и сенсорную панель. Кнопочек можно сделать чуть поменьше, чем в реальности — так ребенку будет немного проще.
Чтобы ноутбук смотрелся интереснее, корпус можно закрасить серым и добавить что-то на экран: к примеру, у нас это вход в систему. Можно нарисовать там какую-то яркую заставку и даже схематично набросать программный код — прямо как в Матрице.
Ноутбук
Сперва изобразите четырехугольник с округленными углами. Это верхняя граница монитора ноутбука. Его уровень насчитывает приблизительно 2/3 его протяжения.
Создайте минимальный четырехугольник внутри первого. Это будет дисплей. Дайте такие же соотношения, как и у верхнего четырехугольника. Оставляйте маленькое пространство среди них, чтобы они не соотносились.
Создайте треугольник под ним. Это четырехугольник с двумя параллельными сторонами. Его верхушка, по сути, будет нижней частью первой изображенной формы, поэтому нет необходимости изобразить эту черту.
Его верхняя часть соответствует внизу треугольника, поэтому вы не можете ее провести.
Поместите минимальную внутри крупной. Создайте ее на высоте приблизительно 2/3 высоты первой трапеции и поместите ее сверху так, чтобы расстояние внизу клавиатуры было больше.
Для начала проведите приблизительно 10 черт по-вертикали от верхней части до ее основания. Опустите их влево с левой стороны, а с правой – вправо. Центральная черта должна быть строго по-вертикали. По окончанию, обведите 4 черты по-горизонтали внутри минимального треугольника, чтобы соединить края.
Четырехугольник под небольшой трапецией. Это будет тачпад для ноутбука. Поместите его ниже центра маленького треугольника и расположите его примерно на 1/4 длины этой формы.
Чему может научить раскраска ребенка
Безусловно раскраски помогают детям развивать чувства прекрасного, фантазию и прививают любовь к рисованию. Раскраска — это первый шаг к самостоятельному рисунку. Даже великие художники эпохи Возрождения начинали с копирования чужих картин. Так же раскрашивая раскраски у ребенка развиваются мелкие мышцы кисти, упрочняются связки пальцев, повышается мелкая моторика – это тоже не вызывает сомнений. Но и это ещё не всё! Выполнение уроков, определенных действий по заданию, последовательное раскрашивание успокаивает и тренирует усидчивость. Не даром даже взрослые люди практикуют раскрашивание в качестве антистресса, у на на сайте есть даже целый раздел с раскрасками-антистресс. Целеустремленность тоже является результатом работы по раскрашиванию, ведь только законченная картинка достойна похвалы и того, чтобы её повесили на «выставку». Раскраски учат аккуратности, терпению. Подготовка рабочего места для начала раскрашивания, содержание его в чистоте и порядке. Карандаши всего заточены, лежат по порядку, на столе ничего лишнего. После окончания работ — необходимо всё убрать, разложить по местам.
Помните — ребенку очень важно ваше признание. Каждый рисунок нужно хвалить, а со временем отбирать лучшие и вывешивать их на холодильник или стену в коридоре
Самые яркие и качественные картинки отбирайте вместе с ребенком. Пусть он сам скажет, почему один рисунок ему нравится больше, чем другой. Это научит его воспринимать критику и более самокритично относиться к своим работам. Нет пределу совершенству и всегда можно сделать чуть-чуть лучше. Раздаривайте готовые раскраски родственникам и близким знакомым.
Раскраски для детей по возрасту
-
для детей 2-3 года
малыш ещё совсем маленький, не знает и не умеет элементарных, на взрослый взгляд, вещей. Выбираем краски (акварель, гуашь), а не карандаши. Раскрашиваем пальчиками, ладошками, постепенно переходя на кусочки губки, ватные палочки, кисть. Самые простые раскраски на на два-три контура и такое же количество цветов. На выходе яркие рисунки за считанные минуты, огромная радость от того, чтоб всё получилось и желание продолжать дальше заниматься раскрашиванием.
Мы подобрали для вас такие раскраски:https://www.raskraska.com/raskraski/25/https://www.raskraska.com/raskraski/26/
-
ребенку 3-5 лет
ребенок подрос и пришло время переходить на карандаши. Фломастеры лучше не использовать, т.к. их яркость и цвет не зависят от нажима или штриховки. Раскраски выбираем посложнее, но без крайностей. Это могут быть предметы быта, цветы, птицы или животные. Также можно обучаться, раскрашивая буквы и цифры. Научите ребенка правильно держать карандаш и не торопиться на штриховку. На одну раскраску может потребоваться около получаса времени.https://www.raskraska.com/raskraski/356/https://www.raskraska.com/raskraski/523/
-
дети 6 лет и старше
дети по-настоящему гордятся своими работами по раскрашиванию. Не забывайте их хвалить, но и указывать на недостатки. Помогайте им выбрать интересные сюжетные раскраски с бОльшим количеством мелких деталей. Раскрашивать можно раскраски из мультфильмов, фильмов, знакомых передач. Чтобы поддерживать увлечении в раскрашивании покупайте хорошие наборы цветных карандашей, точилки, пеналы и другие приспособления. Оборудуйте рабочее место, которые в последствии станет местом учебы ребенка.https://www.raskraska.com/raskraski/39/https://www.raskraska.com/raskraski/6/
Рисовалки для iPad
MyBrushes Pro
Лучшая программа для рисования на iPad. Художник имеет в распоряжении огромное количество кистей, имитирующих различные техники, стили и приёмы. Можно создавать практически неограниченный размер холста и работать с любым количеством слоёв.
Возможности:
Paper
Программа представляет собой простенький блокнот для рисования на iPad. Полноценных художественных шедевров с её помощью вряд ли можно добиться, но для какого-то схематического наброска или заметки её вполне достаточно.
Возможности:
- быстрое создание рисунков и заметок;
- добавление фотографий и текста одним движением;
- редактирование фотографии, наложение поверх неё рисунка и схемы;
- сохранение видео;
- презентации в PDF, Keynote и PowerPoint.
Inspire
Великолепная программа для рисования на iPad. Полностью поддерживает 64-битные процессоры и многоядерные графические ускорители. Благодаря этому процесс рисования на вашем гаджете iPad будет лёгким и плавным. Тщательно продуманное меню позволит разобраться в приложении как новичкам, так и мастерским пользователям.
Возможности:
- 70 высококачественных кистей, поделённых на 7 наборов: масляные краски, тени, графитовые карандаши, восковые мелки, маркеры и мел;
- 60 дополнительных кистей в магазине;
- возможности использовать каждую кисть в качестве мокрой, сухой и вытирающей;
- настройка размера, вращение, давление кисти, количество используемой краски, смешивание;
- полная поддержка 3D Touch;
- возможность отмены и возврата до 1000 последних действий;
- жесты тремя пальцами;
- зум 6400%;
- экспорт видео;
- сохранение в галерее, передача по электронной почте, в и социальные сети.
Раскраски детям
Эти раскраски подходят всем детям от 5 лет. Они становятся сложнее, в отличие от раскрасок для детей 4 лет. Нужно больше внимания уделять фону изображения. Деталей в картинках становится больше, а контуры тоньше. Уже после нескольких попыток, у малыша будет получаться лучше. Хвалите его успехи. Это мотивирует к занятиям и прилагать больше усилий. Придумывайте дополнительные задания. Так раскраски детям будут казаться интереснее, а пользу получите максимальную. Например, придумать имена для героев изображенных на картинках или дорисовать фон. Можно вырезать рисунки. Предложите ребенку попробовать новые способы раскрашивания: акварель, гуашь, карандаши, масляные карандаши, вместо привычных фломастеров.
Раскраски детям: мальчикам и девочкам нравятся эти забавные желтые человечки. Миньоны из м/ф «Гадкий Я» так похожи на детей. Они любят веселиться, играть, шутить.
Они любят бананы, яблоки и мороженное.
Все любят играть на детских площадках. Особенно ребятам нравится горка.
В мире столько профессий. Пусть ребенок угадает, какие изображены на раскраске и назовет еще 10.
А вот животные со своими малышами: волчица и лисица. Можно придумать историю про их дружбу.
Грациозные лошади и олени. Изучаем животный мир. Расскажите малышу подробнее чем питаются эти животные, где они живут.
Это были раскраски детям на общие темы. Теперь можно перейти к следующему разделу.
Как рисовать в Ворде
- Для начала работы следует перейти на вкладку «Вставка», где можно найти необходимые инструменты для рисования, а точнее фигуры, из которых и будет состоять будущее изображение.
Нажав на кнопку «Фигуры», пользователь получает доступ ко всем возможным фигурам для рисования.
Из предложенных программой можно выбрать одну подходящую и начать процесс рисования. Кликнув по пиктограмме нужной геометрической фигуры, можно перенести её на лист с помощью левой кнопки мышки.
Также можно создать полотно, где тоже можно рисовать. Его преимуществом является то, что текст будет находиться только за его границами.
- Для того, чтобы создать новое полотно, перейдите на вкладку «Вставка» и нажав на кнопку «Фигуры», выберите опцию «Новое полотно».
Далее можно подстроить готовое полотно под себя (увеличить размер, изменить заливку и так далее).
Редактирование фигур
- Поворот
- Перемещение
- Изменение длинны, ширины или высоты объекта. Либо просто растяжение.
Для того, чтобы получившийся рисунок стал целым объектом, необходимо объединить все те фигуры, из которых собственно его и собрали.
- Сначала для этого необходимо выделить поочерёдно каждый элемент левой кнопкой мыши, удерживая клавишу Ctrl.
- Затем правой кнопкой мыши вызвать контекстное меню, в котором в пункте «Группировать»выбрать одноимённую опцию.
Изменение заливки фигур
По умолчанию, нарисованные фигуры имеют синий цвет заливки, поэтому при необходимости можно с лёгкостью заменить их цвет на подходящий.
Для начала следует двойным щелчком левой кнопки мыши выбрать рисунок, и в открывшейся сверху вкладке в пункте «Заливка» выбрать нужный цвет. Готово.
Изменение цвета контура рисунка
Это также несложная процедура, которая выполняется аналогично предыдущей. После того, как объект выбран, в пункте «Контур фигуры» выберите желаемый цвет. Также в этом же меню можно подобрать толщину контура.
Возможно и изменение линий, которыми будет обведено изображение.
Изменения стиля фигуры
- Выбрав объект двойным нажатием ЛКМ, переходим на ту же самую вкладку, о которой было сказано в двух предыдущих пунктах.
- Слева от пунктов «Заливка» и «Контур» видим палитру всех предложенных стандартной библиотекой Ворда стилей оформления фигуры. Далее выбираем подходящий и готово.
Добавление эффектов
Почему бы не добавить чего-нибудь специфического для украшения созданного рисунка? Например, свечение, тень, отражение и многие другие. В этом случае будет использовано специальное меню, где можно подобрать спецэффекты по вкусу. Можно также поэкспериментировать с расширенными настройками. Они находятся снизу каждой группы эффектов.
Передний и задний план
При создании рисунка фигуры накладываются друг на друга. Например, как на картинке ниже:
То есть, для того, чтобы полумесяц переместить за тучи, необходимо кликнуть по нему ПКМ и выбрать пункт «На задний план». В случае, если его придётся переместить обратно, можно воспользоваться опцией «На передний план».
Что делать, если при перемещении текста передвигается фигура?
Эту проблему очень легко устранить. Достаточно нажатия правой кнопкой мыши по созданному рисунку. В меню «Обтекание текстом» выбрать опцию «Зафиксировать положение на странице». Вуаля!
Расширенные опции форматирования изображений
Желаете отредактировать созданное изображение более детально? Воспользуйтесь меню «Формат фигуры», которое вызывается кликом правой кнопки мыши.
«Формат фигуры» состоит из трёх вкладок:
- Заливка и границы;
- Эффекты;
- Макет и свойства.
А теперь о каждой вкладке подробнее.
Заливка и границы
В этой вкладке можно изменять заливку рисунка и линии, из которых он состоит. Например, можно сделать узорную, текстурную либо любую другую заливку. Также можно изменить толщину линий и их прозрачность. К тому же, тут можно поэкспериментировать и с другими опциями.
Эффекты
Эта вкладка содержит в себе расширенные инструменты для подстройки спецэффектов. К примеру, здесь можно более точно отрегулировать прозрачность, размер, цвет. Также возможно добавить размытие и многие другие украшения.
Макет и свойства
Функции этой вкладки позволяют настроить положение текста, который обтекает рисунок, и позволяют установить размер полей в документе.
Рисование объёмных фигур
В Ворде возможно так же и создание трёхмерных изображений. Нарисовав обычную фигуру, перейдите в меню «Формат фигуры», где во вкладке «Эффекты» найдите подпункт «Формат объёмной фигуры». Затем внесите свои параметры.
Используя вышеприведённые инструкции, можно создать достаточно интересную композицию в Ворде. Надеемся, этот материал был для Вас полезным.
Заключение
Существует огромное количество профессиональных ПО для создания сложнейших цифровых картин, на освоение которых уходит много времени. К ним относятся такие признанные стандарты, как Adobe Photoshop,
Corel Painter.
В этом топе мы рассмотрели бесплатные программы для рисования на ПК, которые можно освоить с минимальными усилиями. Они помогут вам «набить руку», потренироваться в компьютерном арте, чтобы у вас сложилось общее представление о том, что представляет из себя подобный софт.
В большинстве случаев вам хватит функций GIMP – он установлен у большинства на компьютерах как фоторедактор. Если вы серьезно настроены развиваться как художник, то лучшими вариантами для новичков станут Krita или Artweaver.